엑셀 중복값을 찾아 제거하는 여러가지 방법
엑셀은 데이터 분석과 정리에 있어 강력한 도구입니다. 그러나 데이터 양이 많아질수록 중복 값을 찾는 일은 복잡해질 수 있습니다. 이 글에서는 엑셀에서 중복 값을 효과적으로 찾는 방법을 단계별로 설명합니다. 아래의 방법은 엑셀 초보자부터 고급 사용자까지 모두에게 유용합니다.

목차
중복 값 찾기 기능
가장 간단하고 직관적인 방법은 엑셀에서 제공하는 '중복 값 찾기' 기능을 사용하는 것입니다. 이 방법은 특히 특정 열에서 중복 값을 빠르게 찾고 강조할 때 유용합니다.
데이터 선택
중복 값을 찾고자 하는 데이터 범위를 선택합니다.
조건부 서식 적용
- 상단 메뉴에서 홈 탭으로 이동합니다.
- 조건부 서식을 클릭한 후 규칙 강조 표시 -> 중복 값을 선택합니다.
서식 지정
중복 값과 고유 값을 구분할 수 있도록 서식을 지정합니다.
이렇게 하면 선택한 범위 내에서 중복된 값이 자동으로 강조 표시됩니다.
고급 필터 사용
고급 필터를 사용하면 중복 값을 제거하거나 찾을 수 있습니다. 이 방법은 중복 값을 새로운 범위로 복사하는 데 유용합니다.
데이터 선택
중복 값을 찾고자 하는 데이터 범위를 선택합니다.
고급 필터
- 상단 메뉴에서 데이터 탭으로 이동합니다.
- 정렬 및 필터 그룹에서 고급을 클릭합니다.
고급 필터 옵션
- 다른 위치에 복사를 선택합니다.
- 복사할 위치를 지정합니다.
- 고유 레코드만 옵션을 체크합니다.
이 방법을 사용하면 중복 값을 제거한 고유 값 목록을 새로운 범위로 복사할 수 있습니다.
COUNTIF 함수 사용
COUNTIF 함수를 사용하면 특정 범위 내에서 중복된 값의 개수를 계산할 수 있습니다. 이를 통해 중복 값을 식별하고 분석할 수 있습니다.
COUNTIF 함수 입력
중복 값을 찾고자 하는 열의 첫 번째 셀에 =COUNTIF(A:A, A1)을 입력합니다. 여기서 A:A는 범위, A1은 기준 셀입니다.
채우기 핸들 사용
셀 오른쪽 하단의 채우기 핸들을 사용해 아래로 드래그하면 각 셀에 대해 중복 횟수가 계산됩니다.
결과 해석
결과 값이 1보다 큰 셀은 중복된 값입니다.
이 방법은 중복 값의 개수를 확인하고 특정 값이 몇 번 중복되었는지 분석하는 데 유용합니다.
피벗 테이블 사용

피벗 테이블은 대량의 데이터를 요약하고 중복 값을 쉽게 식별하는 데 매우 유용한 도구입니다.
데이터 선택
피벗 테이블을 생성할 데이터 범위를 선택합니다.
피벗 테이블 삽입
- 상단 메뉴에서 삽입 탭으로 이동합니다.
- 피벗 테이블을 클릭합니다.
피벗 테이블 구성
- 피벗 테이블 필드 목록에서 중복 값을 찾고자 하는 열을 행 영역에 드래그합니다.
- 동일한 열을 값 영역에 드래그하여 값의 개수를 계산합니다.
피벗 테이블을 사용하면 중복 값의 빈도를 시각적으로 확인하고 분석할 수 있습니다.
VBA 매크로 사용
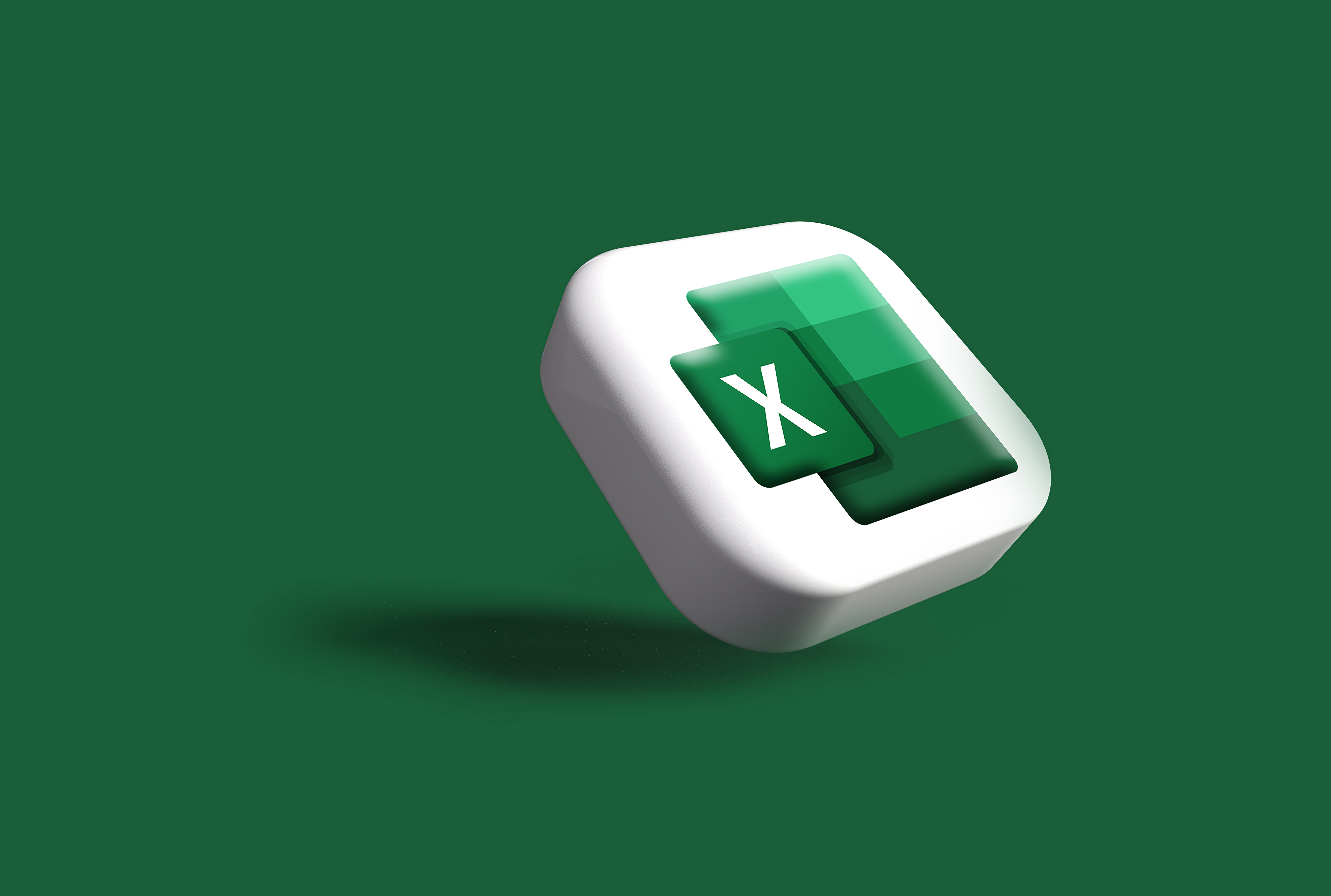
고급 사용자라면 VBA 매크로를 사용하여 중복 값을 찾을 수 있습니다. 이 방법은 반복 작업을 자동화하고 더욱 정교한 중복 값 탐지를 가능하게 합니다.
Sub FindDuplicates()
Dim Rng As Range
Dim Cell As Range
Dim Dict As Object
Set Dict = CreateObject("Scripting.Dictionary")
Set Rng = Range("A1:A100") ' 중복 값을 찾고자 하는 범위를 지정하세요.
For Each Cell In Rng
If Not Dict.exists(Cell.Value) Then
Dict.Add Cell.Value, 1
Else
Cell.Interior.Color = RGB(255, 0, 0) ' 중복 값을 빨간색으로 강조 표시합니다.
End If
Next Cell
End Sub이 매크로는 A1에서 A100 범위 내의 중복 값을 찾아 빨간색으로 강조 표시합니다. 매크로를 실행하려면 개발 도구 탭에서 Visual Basic을 클릭하고 새로운 모듈을 추가한 후 코드를 붙여 넣고 실행합니다.
마무리
엑셀에서 중복 값을 찾는 방법에는 여러 가지가 있습니다. 조건부 서식, 고급 필터, COUNTIF 함수, 피벗 테이블, 그리고 VBA 매크로 등 각 방법은 상황에 따라 유용하게 사용할 수 있습니다. 이 글이 엑셀에서 중복 값을 효과적으로 찾는 데 도움이 되기를 바랍니다. 필요에 따라 다양한 방법을 시도해 보고 가장 적합한 방법을 찾아보세요.
'IT' 카테고리의 다른 글
| 카카오톡 한자 입력하는 여러가지 방법 알아보기 (0) | 2024.07.28 |
|---|---|
| 크롬 유튜브 광고 없이 보는 여러가지 방법 알아보기 (0) | 2024.07.27 |
| 엑셀 문자를 숫자로 변환 하는 여러가지 방법과 최적의 선택 방법 (0) | 2024.07.22 |
| 네이버 인공지능 ai 클로바x 대기 등록 하는 방법 (0) | 2023.09.02 |
| 브라우저 크롬 창 이용중 실수로 탭을 닫았을때 되살리는 복구 단축키 (0) | 2021.01.13 |





